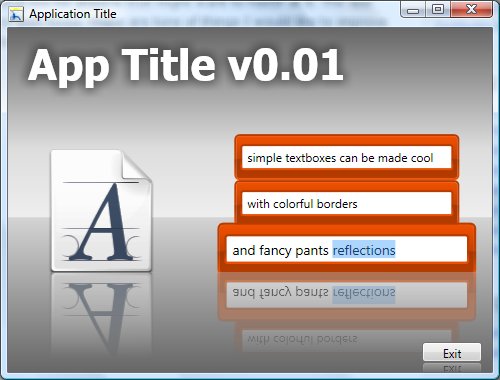A Decent WPF StatusBar Example
Submitted by smartyP on Thu, 02/26/2009 - 20:04Searching for information on new(er) technology can be pretty interesting. Sometimes you can find all the information you need, and other times you can't find anything. For whatever reason finding information on the StatusBar in WPF was one of those things where the articles written on the subject were slim pickings. Luckily it is really easy to reinvent the wheel in XAML if necessary once you know the basics.
It is pretty easy to create a StatusBar, it's just as you might imagine it would be in XAML:
<StatusBar> <TextBlock>Field 1</TextBlock> <Separator/> <TextBlock>Field 2</TextBlock> </StatusBar>
The problem is that typically you need something a little more advanced in your StatusBar. You'll probably want regions which can expand/contract, a tooltip to read the truncated text, some columns which are fixed width, and you probably don't want your items to go off the edge of the screen if the window is too small or the text too large either. Keep in mind that the StatusBar container behaves like a DockPanel when your trying to make use of it.
Attached is a XAML file of the StatusBar example shown above. The basic premise is that the StatusBar contains a Grid which defines the areas on the StatusBar, and some of the fields are allowed to be as large as they need while others will be truncated if they are too long to fit.
You can make any TextBlock show the Ellipses(...) by using the TextTrimming and TextWrapping properties, or in a Style definition like this:
<Style TargetType="TextBlock" x:Key="StatusBarTextBlock"> <Setter Property="TextWrapping" Value="NoWrap" /> <Setter Property="TextTrimming" Value="CharacterEllipsis" /> </Style>
.. just keep in mind that a TextBlock inside a StackPanel, or some other container allowed to grow horizontally indefinitely, will never show the ellipses because it will never actually be forcefully constrained - even if it is cut off and the full text isn't visible.
We also want to add the drag handle in the lower right corner of the Window, which can be done with the ResizeMode Window property like so:
<Window xmlns="http://schemas.microsoft.com/winfx/2006/xaml/presentation" xmlns:x="http://schemas.microsoft.com/winfx/2006/xaml" ResizeMode="CanResizeWithGrip">
Be sure to check out the XAML file attached and provide any suggestions you might have, or ask any questions, etc. Hopefully the keywords in this post will be good enough to help someone else down the line when trying to create a decent WPF StatusBar.